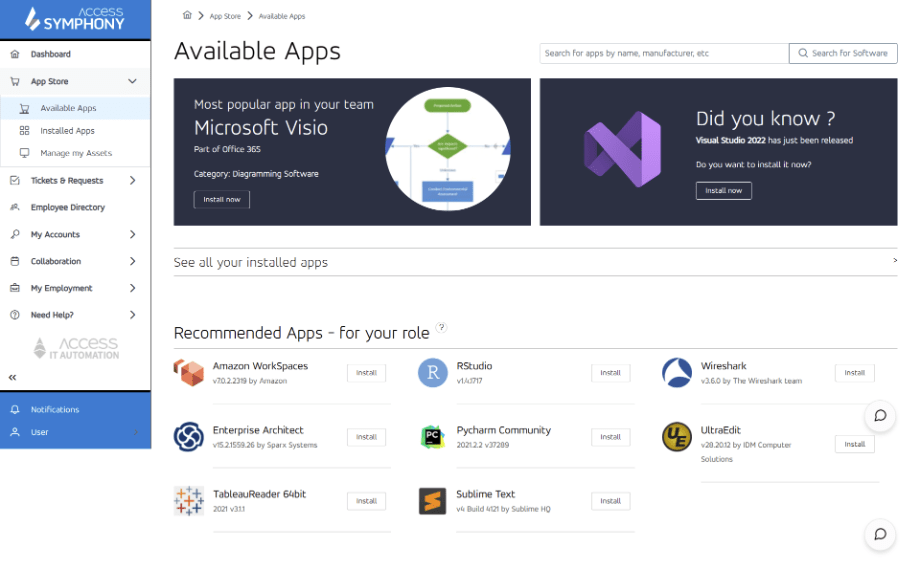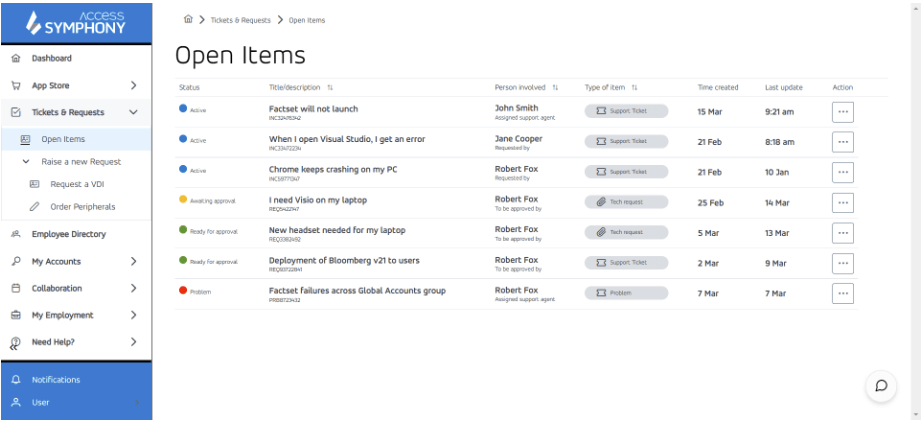Employee portals are nothing new. They have been around for the past two decades, but they are always somewhat cobbled-together, custom-coded mammoths that take months to develop and are incredibly rigid. Most of the time, they still don’t include the level of technical detail and self-service capacities required by today’s Modern Workplace employees who are looking to manage their devices and applications much more independently.
Here at Access IT Automation, we have provided our current customers with what we call a Technology Portal that pulls together all the installed and available applications, lists all their IT tickets and requests, lets them manage their accounts, and provides details and actionable insights on the org chart and their daily life as an employee of an organization. Let’s have a closer look at it!
1. The Technology Portal Dashboard
When an employee opens the technology portal, they get greeted with their name and the most important stats and notifications in a real-time dashboard. Depending on who they are in the organization, this will change. However, in the example below, we are looking at the dashboard of a team manager. Consequently, we have team-related insights, e.g., the number of installed applications over time that run on macOS vs. Windows or open items such as support tickets, submitted requests, and requests awaiting approval. It will also show important notifications, service alerts, and company announcements.
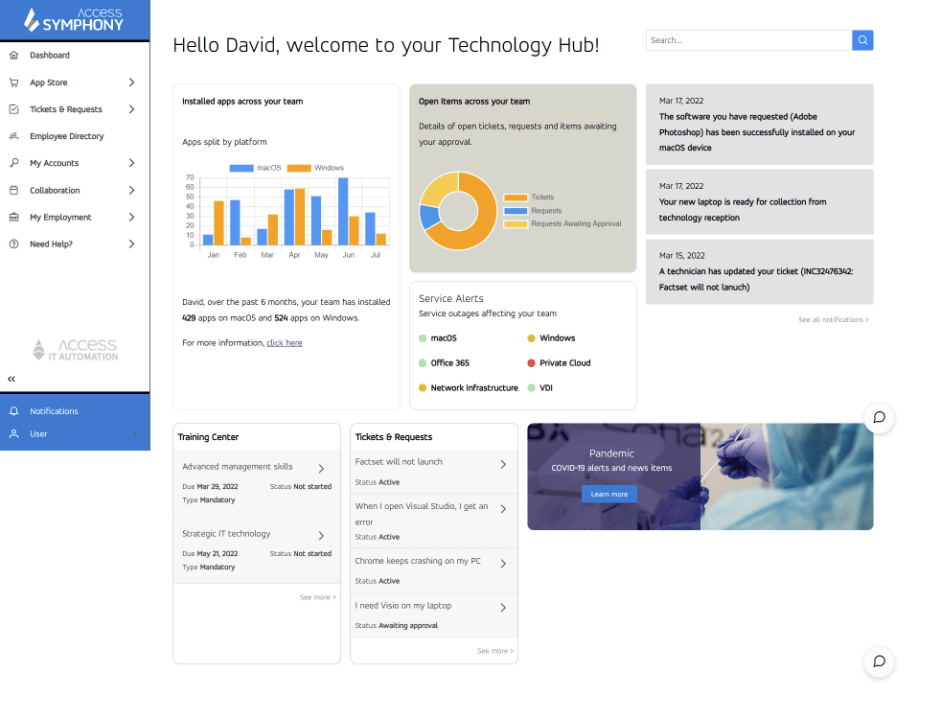 From here, we can jump into the other parts of the portal.
From here, we can jump into the other parts of the portal.
2. Application Store
If you click on “App Store” a sub-menu folds out that allows you to choose between available and installed applications or choose to manage your assets. In the available apps section, you will be presented with the most popular application in your team (as it is probably the most relevant to you as well) along with suggestions for recommended applications that are applicable for your role. You can also search the app store for a particular app. The IT team can also promote an update or a new app if needed.
The screen “Installed Apps” looks similar to the bottom of this screen, but it lists your currently installed applications, and you can click “uninstall” rather than “install” as it is shown here.
3. Tickets & Requests
In the next section, Tickets & Requests, employees can interact with their open items as well as request a new virtual machine or peripherals. The screenshot below shows the “Open Items” section in which an employee can see their support tickets (e.g., a ServiceNow ticket), technology requests, and problems. These are color-coded to allow easy identification of what is active (blue), awaiting approval (yellow), ready for approval (green), or an issue that needs addressing (red). By clicking on the three dots under the action column, you can mark items as resolved, view further details, or delegate them if needed.
4. Employee Directory
The employee directory is the next section down. While it isn’t strictly technology-related, it can be very helpful for employees to have an organizational chart as well as managers’ and team members’ contact details handy.
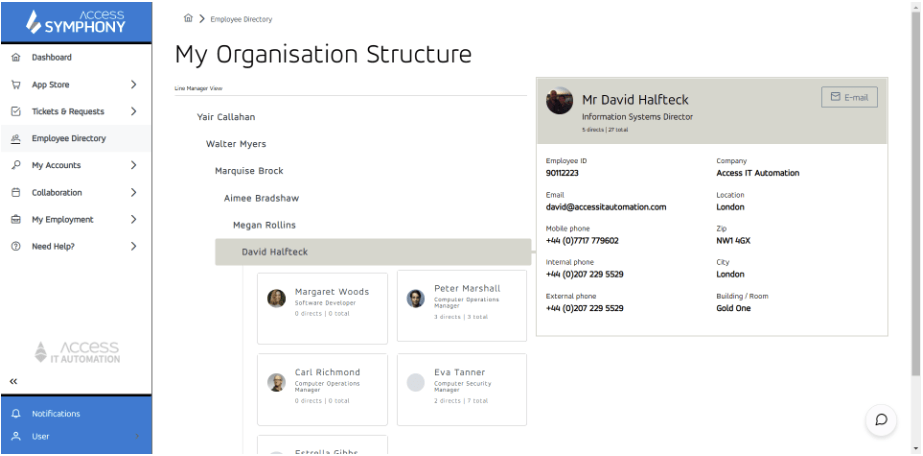
5. My Accounts
Next, we will look at the “My Accounts” tab. Here employees can reset their password or set up biometric authentication. The screenshot below shows the Password Resets screen where all managed devices of the employee are listed. Per device, the portal will also provide the device name and status as well as the days left until the password has to be reset. An employee can instantly reset their password here. If the number of days until password expiration falls below a preset threshold, it will be displayed below more prominently.
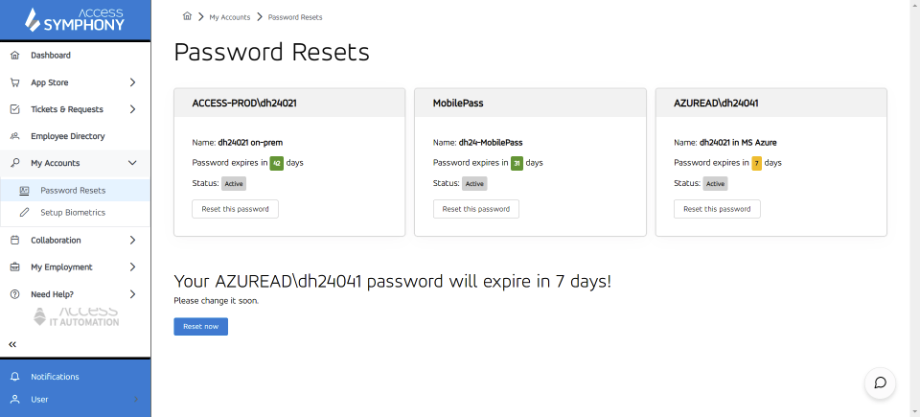
6. Collaboration
Next, in the Collaboration section, employees can get more information on and manage their distribution groups and mailboxes, as well as their Microsoft Teams groups and Microsoft SharePoint sites.
7. My Employment
The My Employment section is very handy in an employee-facing portal even though it is not strictly technology-related. Here you can find the training center in which you can check out training courses, start any mandatory courses, search the training catalog, or get recommendations for courses you should take. You can also get more information on your salary and benefits, enter your timesheets and expenses (which are visualized with graphs and pie charts), and request time off as well as view past and approved vacation days.
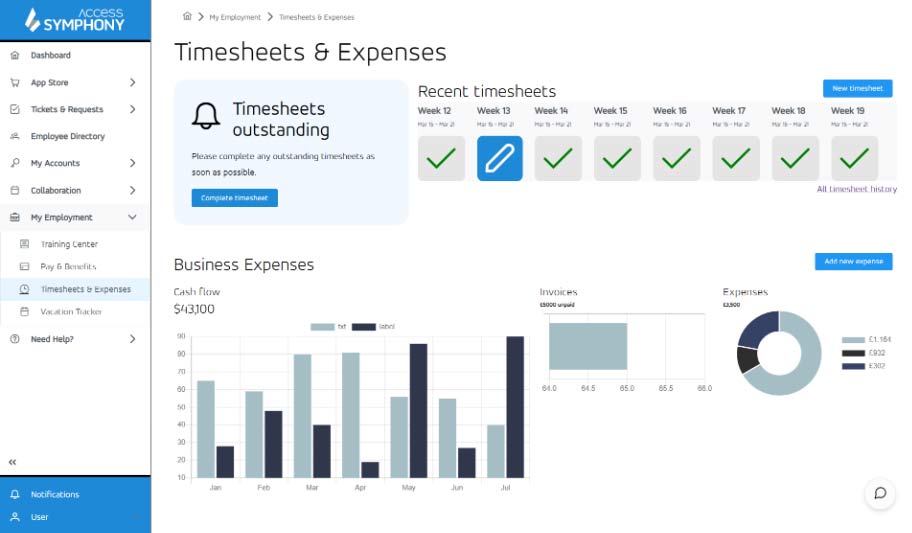
Other Features
Last, but not least, you can click the “Need Help?” button to access the searchable user guides or start a chat conversation with a support agent directly in the portal. You can also view notifications and manage your user profile on the very bottom of the left-hand navigation pane.
The Access Technology Portal is extremely versatile and customizable to your business needs as it is built to “suck in” and display data feeds. These could be delivered over an API so the possibilities are really endless, for example, user accounts, passwords, pins, and 2FA could be managed with the Microsoft Active Directory. Azure AD, AWS Single Sign-On, Okta, Oracle SSO, Siteminder Single-Sign ON, Blackberry, RSA SecurID, AuthPoint, and Transmit, just to name a few.
This could mean that an organization that has already invested in an app store but wants to use the portal for everything else, could display their app store in the portal with the right style sheets applied so that it all looks and feels consistent from a user experience. Of course, it can also be branded with your logo and company colors.